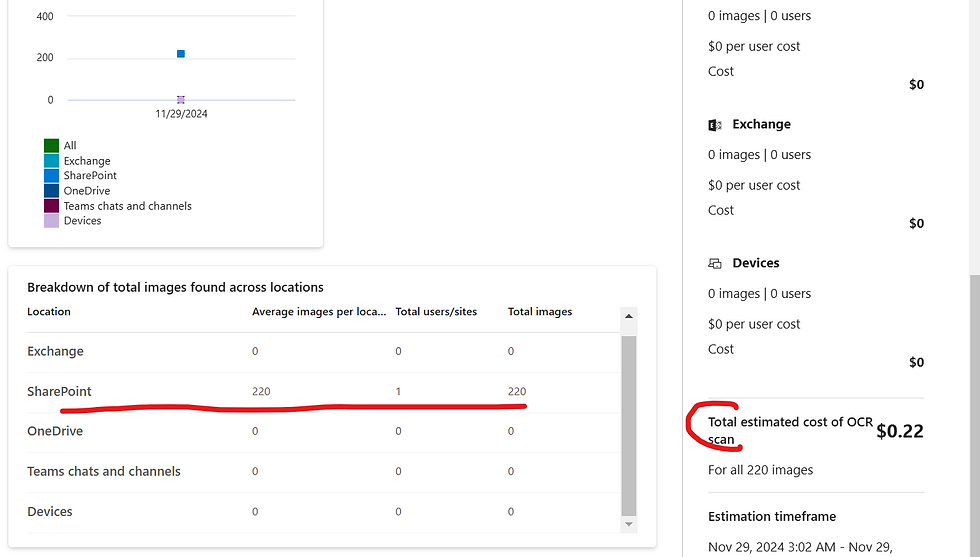In this article you are going to lean Rules of Retention, or Principles of Retention in M365. It is one of the most important topics you need to understand and memorize. Without knowing these Principles, you are risking getting your organization in trouble.
Why does M365 need Rules of Retention?
In M365 we different types of documents in different repositories and these documents would have different retention requirements.
If you publish different Retention Policies to SharePoint Site, which Retention Policy would win? A winning policy is determined by the Rules of Retention.
Before we proceed it’s important to understand that we have Retention, which is retaining the content and Deletion, which applies to when the content is deleted. Retention and Deletion actions are part of the Retention Policies.
Retention Policies in Microsoft 365 aren’t just about keeping content safe—they also control when content should be deleted. Think of Retention as preserving content for a set period and Deletion as a controlled way to remove it once it’s no longer needed.
The competing policies that could be applied to a SharePoint Site, when including deletion might look like this: We have multiple Retention Policies as well as multiple deletion policies.
M365 has a specific order of processing the Retention Policies. All Retention Policies are orchestrated according to specific Rules. There is an algorithm behind it, and you need to know all the Rules – otherwise your retention might fail.
There are quite a few rules of Retention, and I will provide the clues that will help you memorize them quickly and without too much effort.
Rule Number # 1
Retention wins over Deletion
Let’s say you have a SP Site and there are two Retention Policies. One says Retain for 5 years and the other says delete in 3 years. If we were to respect the Deletion Policy, we would lose the documents early. But this first rule of Retention assures that we do NOT lose the documents, we’d rather make sure that we keep them. Whatever is lost is lost. We want to be on the cautious side here so M365 will play it safe.
Rule # 2
Longest Retention Wins
If we have two Retention Policies with different retention periods, the longest Retention Policy will win.
One way to look at it is also thinking about keeping the items safe. The intent of both Policies is to Retain. And as such, we want to respect the longest retention period.
So, the Retain for 7 Years Policy wins over Retain for 5 years Policy.
Rule # 3:
Shortest Deletion Policy Wins
Let's consider two different Deletion Policies:
One is Delete in 2 years; the other one is Delete in 3 years.
Since both are Deletion Policies, the intent for each policy is to Delete. And so when the Deletion Policies compete, the shortest Deletion Policy will win.
In this example the winning policy is a Delete in 2 years policy
Ok, you might be confused about the last rule…. how come we need to keep it safe but then the shortest Deletion wins? We need to be mindful of the actions that compete, such as Retention and Deletion.
Retention Over Deletion -->Keep it Safe, Retention Wins over Deletion
Retention Over Retention --> Here are two Retention Policies, it’s all about Retaining when they compete, hence In a way, it is also Keep it Safe, Longest Retention Wins
Deletion Over Deletion --> When we have two competing Deletion actions, we are talking ONLY about the INTENT TO DELETE for both policies. Since the intend is to delete, the winner is the shortest one.

Rule # 4
Explicit over Implicit
So, here we have the Retention Policies in MS Purview that were published to SharePoint Site. These policies were automatically applied to the Items within the SharePoint Site. And this application of Retention is called Implicit.

Now we have the users who are not overly happy with the auto-applied policies. What they can do, they can manually apply Retention Labels that were published to the SharePoint Site.
Manual application of the Retention Labels is called Explicit. And so, manual or explicit application of Retention always wins.

First user applies a Label that says Retain an item for 5 years. If you recall what you just learned, normally the longest retention period wins. However, since she explicitly applies Retention, in this case she will override implicit Retention regardless of the duration of Retention.
Second user applies a label that says Delete after 10 years. Normally the shortest Deletion period would win, but since he explicitly applies this Label, the number of years is irrelevant.
Third user applies a label that says Delete after 2 years to a document that was supposed to be retained for 5 years. As you recall, Retention wins over deletion, the Keep it Safe rule. But again, since it is explicit manual action, it disregards that Keep it Safe rule because it was applied implicitly.
Rule # 5
Narrow over Wide
"In Microsoft 365, we have the following scopes of Retention Policies:
Org-Wide Retention Policies: These policies cover the entire organization, applying to all SharePoint Sites, OneDrive accounts, and other content locations.
Site-Specific Retention Policies: These apply to individual SharePoint Sites, providing a narrower scope than Org-Wide Policies.
Example:
Mailbox-Specific Retention Policies (Exchange Online): In Exchange Online, you can assign Retention Policies directly to individual mailboxes, which take precedence over broader Org-Wide Policies for those mailboxes.
This Rule of Retention ensures that policies with a narrower focus take precedence over broader settings so that specific needs are prioritized.
Additionally, you can apply Retention Labels to individual libraries. If you have a Retention Policy applied to an entire SharePoint Site, a Retention Label applied at the library level will override the Site Retention Policy. In this case, the Retention Label follows the Explicit over Implicit rule we discussed earlier.
Rule # 6
Hold Wins over Deletion
This rule is for Legal Holds or eDiscovery holds.
Here’s how it works: if there’s a deletion policy in place, say to delete files after three years, and that content is placed under a legal hold, the hold takes priority. This pauses the deletion policy, keeping the content preserved as long as the hold is active.
To sum it up:
Holds always take priority over deletion.
Holds pause any deletion policy, ensuring content stays protected for legal or compliance needs."
Microsoft provides a Retention Flowchart to visualize these rules, but I found it slightly confusing, particularly for people who do not know well all Rules of Retention, and that’s part of why I created this article and the video, which you can find below. But regardless, you’re now well-equipped to manage retention in Microsoft 365 with confidence.

Source: Microsoft
I suggest that you consider creating a custom diagram to reflect the specific hierarchy of your retention policies and labels that are published within your M365, especially if you manage complex retention needs.