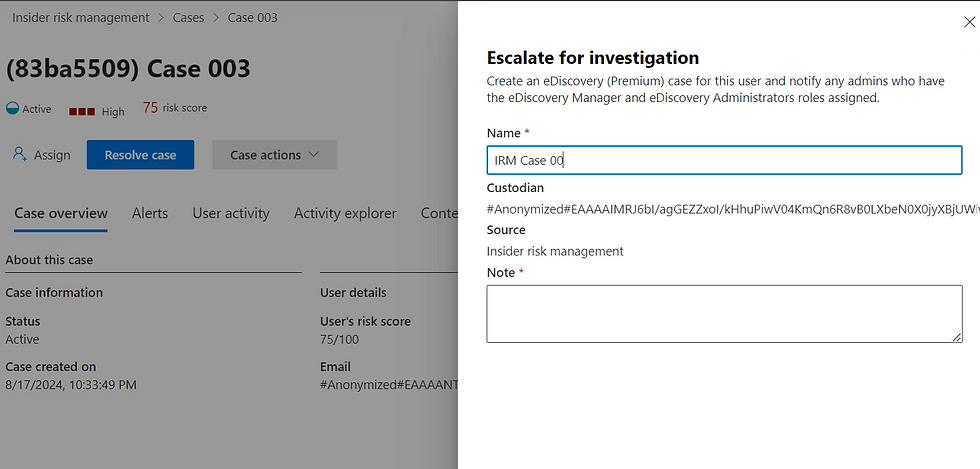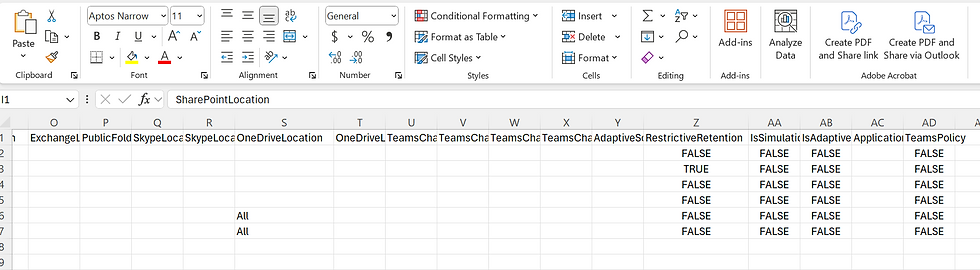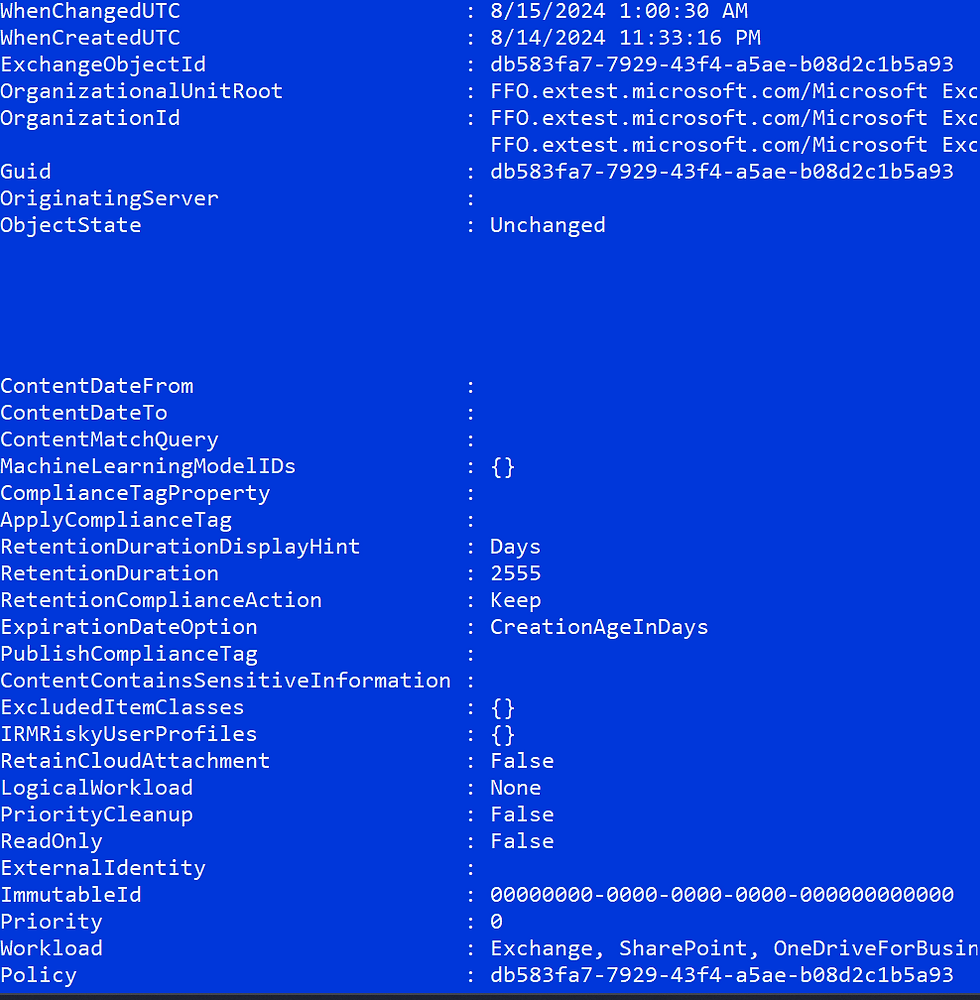In my previous post, I showed you how to reveal user identity in Insider Risk Management (IRM) while maintaining user privacy through anonymization.
But today I’d like to talk about my discovery of a significant issue that could compromise anonymization in certain scenarios.
I am not going to repeat myself as everything you need to know about user anonymization is in the previous post. As a reminder, here is an example of how IRM hides the user identity:
The Anonymization Flaw
IRM reveals user identity by exposing OneDrive URL.
You can observe this anonymization issue when inspecting user activity through Alerts or Cases.
The exposure of the user identity happens for some activities, such as when a file is shared externally.
Here’s what happens: When you browse user activity in Activity Explorer, you may encounter a "File shared externally from SPO". Typically, all activities are anonymized to protect the user’s identity. However, in this case, the Activity Details reveal the OneDrive URL where the file was stored before being shared externally.
The issue? This URL contains the user's first and last name.
Example:
The following OneDrive URL provided in the user activity:
This URL clearly includes the user’s name, in this case, "Jane Jones," making it obvious who owns the OneDrive and, therefore, who is under investigation. The generic format of a OneDrive URL typically looks like this:
https://[tenant-name]-my.sharepoint.com/personal/[first_last]_onmicrosoft_com
Where [first_last] represents the user’s first and last name.
Because of this structure, any alert-generating activity involving OneDrive, such as sharing files from OneDrive, will inadvertently reveal the user's identity.
This defeats the purpose of anonymization within IRM.
Important Note: Activities such as downloading files to OneDrive do not display the OneDrive URL in the activity logs. Therefore, only specific actions, like sharing files, are affected by this issue.
Design Flaw or Bug?
This raises an important question: Is this behavior by design, or is it a bug? To me, this is clearly a bug.
At this point in the investigation, there is no need to reveal the specific URL. It would be sufficient to indicate that the file was shared from the user's OneDrive without exposing the full URL that includes the user's name. This would maintain the integrity of the anonymization process while still providing the necessary context for the investigation.
Why This Matters
This flaw is particularly concerning because it undermines the very purpose of anonymization in Insider Risk Management. The aim is to prevent bias and ensure privacy until there’s enough evidence to justify revealing the user’s identity. However, with this issue, even well-intentioned investigators might accidentally discover who the user is, simply by following the trail in the Activity Details in Alerts, even before IRM Case is created and assigned.
Potential Risks and Repercussions
Revealing a user’s identity inadvertently, as this bug does, could have significant repercussions, especially if your organization has strict HR policies in place that prohibit revealing usernames prematurely. Such policies are typically designed to protect employee privacy and ensure that any investigation is conducted fairly and without bias.
Exposing a user’s identity too early could lead to a range of issues, including:
Violation of Privacy Rights: Many organizations have strict policies around employee privacy, particularly during investigations. Accidentally revealing a user's name could violate these policies and potentially expose the organization to legal risks.
Bias in Investigations: Knowing the identity of a user too early can introduce bias into the investigation process. Investigators might treat the case differently based on who the user is, which can undermine the fairness and objectivity that anonymization is supposed to ensure.
HR Repercussions: If the user identity is revealed, and it turns out to be a false alarm or a minor issue, this could still lead to unwarranted HR actions, such as unnecessary disciplinary measures or damage to the employee’s reputation.
Trust Issues: Employees rely on the organization's commitment to privacy. If it becomes known that anonymization can be easily broken, it could erode trust in the system, making employees less likely to report concerns or cooperate with investigations.
Mitigation
This bug is more than just a technical glitch—it has real implications for your organization’s ability to manage insider risk while maintaining trust and compliance with privacy policies. Ensuring that anonymization functions as intended is crucial not only for effective investigations but also for upholding the principles of fairness and privacy within your organization.
I will be submitting this issue to Microsoft and hopefully, they will address it in a timely fashion.
Meanwhile, consider the following actions:
Awareness: If you’re using IRM, be aware and cautious of this potential breach of anonymization when reviewing activities involving OneDrive.
Governance: Strengthen your organization's governance policies to emphasize the importance of reporting such issues and ensure that all stakeholders are informed about potential risks related to anonymization. While direct mitigation steps may be limited, clear communication and robust governance can help manage and mitigate risks.
Also, keep an eye on this issue—if Microsoft addresses it soon enough, you may not need to implement a full mitigation plan.
Regularly check for updates, and if you have an alert generated for the activity that exposes the OneDrive URL, make sure to review the activity details to see if the username is still visible in the URL.
Don’t forget to check this blog or subscribe to my YouTube channel— I’ll continue to monitor this issue; I will provide updates as they become available. Watch the video on this subject that shows this issue in action: